Menjadikan Smartphone Android Sebagai Mouse/Keyboard Untuk Laptop ( PC )
Isi kandungan:
- 1. Kawalan Youtube.com dari YouTube App
- 2. Unified Remote
- 3. Kawal YouTube melalui Pemain Media VLC
- Bagaimana Anda Mengendalikan YouTube Dari jauh?
Mungkin awak sakit atau letih bekerja sepanjang hari. Pada penghujung hari, anda memerlukan sesuatu untuk hiburan. Sesuatu yang menggembirakan anda untuk keesokan harinya. Bagi saya, pusat hiburan saya adalah YouTube. Ia memenuhi dua keperluan hiburan asas saya. Pertama adalah muzik yang sejuk dan, sudah tentu, kedua adalah video dadah. Jadi, pada penghujung hari, saya menonton YouTube di PC saya dengan mengawalnya dengan jauh semasa saya berbaring di atas katil saya.

Jadi, di sini saya akan menunjukkan kepada anda 3 cara untuk mengawal YouTube di PC dari jauh dari peranti Android anda.
1. Kawalan Youtube.com dari YouTube App
Sekiranya anda mempunyai TV pintar, anda mungkin mengetahui tentang youtube.com/tv. Nah, pautan ini juga berfungsi untuk penyemak imbas PC. Dan perkara terbaik ialah ia berfungsi sama seperti di TV. Proses ini sama seperti yang anda lakukan pada TV pintar anda. Saya akan menunjukkan berjalan kaki untuk PC.
Pergi ke pautan di pelayar anda di PC dan tekan masuk dari menu bar sisi. Anda akan mendapat pop timbul berikut.

Sekarang, pergi ke youtube.com/activate. Pilih akaun anda dan masukkan kod yang anda dapat pada skrin sebelumnya. Sekarang, pergi ke tetapan dalam / tv dan tekan pasangan peranti. Anda akan mendapat kod 12 angka. Kini, buka apl Android YouTube. Pergi ke Tetapan> TV yang Sambung> Tambah TV.


Selepas menambah kod, peranti akan dipasangkan. Anda akan mendapat ikon kromalan dalam bar menu. Sekarang ketik padanya dan ia akan membolehkan anda memilih TV yang anda mahu sambungkan. Pastikan youtube.com/tv berjalan dalam pelayar web anda pada PC.
Seterusnya anda hanya perlu mencari atau memainkan video YouTube. Anda boleh membuat giliran atau memainkan video secara langsung. Video tersebut akan mula dimainkan di youtube.com/tv. Video tidak akan dimainkan dalam aplikasi YouTube. Anda hanya akan melihat imej penutup video tersebut.
Anda boleh mengendalikan segala-galanya dari aplikasi YouTube anda. Meningkatkan jumlah dalam aplikasi akan meningkatkan jumlah pada PC anda. Petua kecil: Pastikan penyemak imbas dalam mod skrin penuh (F11) untuk pengalaman seperti TV.

Sambungan YouTube Terbaik? Sekiranya anda menggunakan Chrome, maka tidak lagi mencari tindakan Magic untuk YouTube.
2. Unified Remote
Unified Remote adalah aplikasi Android yang paling popular untuk mengendalikan PC jauh dari jauh. Dengan Remote Unified, anda boleh mengawal segala-galanya di PC. Tetapi, menumpukan mendengar di YouTube. Anda mendapat jauh istimewa untuk YouTube (Web). Remote ini hanya tersedia dalam versi Penuh terpencil terpencil, yang anda perlukan untuk membeli. Ia telah mendapat semua input asas dan tentu saja, anda boleh mengawalnya melalui kursor jika anda tidak mahu membeli.

Tekan butang main di bar alat di bahagian bawah. Ia akan terus membuka youtube.com di pelayar anda.
3. Kawal YouTube melalui Pemain Media VLC
Pemain media VLC dianggap sebagai pisau tentera swiss pemain media. Dan ia pasti dapat menjalankan video YouTube. Ia mudah seperti menekan Ctrl + N, memasukkan URL youtube dan memukul main. Di sana anda mempunyai video Youtube anda berjalan. Berikut adalah panduan ringkas dari labnol.org mengenai cara bermain senarai main YouTube dalam pemain media VLC.
Kelebihan terbaik untuk memainkan Youtube di VLC adalah bahawa anda boleh memohon semua ciri VLC pada video dan terbaik dari semua "tiada iklan". Selain daripada itu anda boleh mengendalikannya secara jauh melalui aplikasi VLC Remote Android.
Sebelum berbuat demikian, anda perlu menetapkan kata laluan Http lua dalam pemain media VLC pada PC. Untuk melakukannya pergi ke Alat> Keutamaan. Pilih Semua tetapan di bahagian bawah. Sekarang pilih Antara Muka Utama> Lua dari bar sisi. Di bawah Lua HTTP, masukkan kata laluan pilihan anda. Kata laluan yang sama ini anda juga perlu memasukkan dalam apl jauh VLC pada telefon anda.

Sekarang, muat turun VLC Remote dan VLC Support Helper. Pastikan PC dan peranti android anda berada pada sambungan Wi-Fi yang sama. Pasang VLC jauh pada peranti Android anda. Seterusnya, pasang sokongan pembantu VLC dan bukanya. Anda hanya perlu menekan satu butang Setup VLC. Itu sahaja. Firewall Windows akan meminta kebenaran untuk memberikan akses Internet kepada pemain media VLC. Letakkan Hit.
Sekarang, anda perlu melihat peranti anda di bahagian VLC Jauh dalam Komputer yang Ditemukan. Ketik padanya dan masukkan kata laluan yang anda tambah sebelum ini dalam pemain media VLC pada PC anda. Hit Ok dan peranti anda bersambung dengan VLC pada PC. Sekarang, mengawal VLC pada PC sangat mudah.
Ketik pada komputer yang baru anda tambah. Pergi ke tab Semak imbas dan ketik pada ikon YouTube. Sekarang cari dan mainkan mana-mana video. Di skrin seterusnya, semasa memainkan video, tekan butang main di sudut kanan bawah. Ini akan menghantar pencetus kepada VLC pada PC untuk memainkan video YouTube tertentu.


Anda boleh mengawal sepenuhnya video dari VLC jauh di bawah Seksyen Kawalan. The Advanced tabhas ciri teras pemain media VLC untuk digunakan.
Bagaimana Anda Mengendalikan YouTube Dari jauh?
Saya geek yang suka mengawal perkara-perkara yang jauh. Saya akan menggunakan cara pertama. Marilah kita tahu di forum kami yang mana kaedah terbaik untuk anda. Juga, adakah terdapat kaedah atau hacks lain yang mungkin anda gunakan? Kami ingin mendengar.
Bagaimana mengawal android dari jauh menggunakan peninjau pasukan
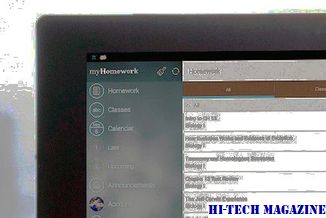
Inilah Cara Mengawal Android dari jauh menggunakan TeamViewer QuickSupport.
Bagaimana untuk memasangkan siri tv epal jauh dengan tv untuk mengawal kelantangan

Siri TV Apple TV baru kini boleh mengawal kelantangan pada set TV anda juga. Berikut adalah cara anda boleh memasangkannya dan bimbang tentang satu objek kurang di ruang tamu anda.
Bagaimana untuk mengawal tv api amazon dan android tv dari jauh dengan android

Remotes TV cukup sedikit. Kawal dengan mudah Android TV dan Amazon Fire TV dengan Android App pintar ini. Baca terus untuk mengetahui lebih lanjut!







