6 Cara Mempercepat Windows 10 di Laptop dan PC yang Jadul
Isi kandungan:
- 1. Meningkatkan Audio Sistem
- 2. Dapatkan Booster Audio
- 3. Dapatkan Dolby Atmos untuk Bunyi Spatial
- 4. Tinker dengan Tetapan Penyukat
- 5. Kemas kini Pemacu Kad Bunyi
- 6. Tetapkan Output Suara Pelbagai untuk Media yang berbeza
- Aural Solitude
Penggunaan media pada PC, komputer riba, dan telefon pintar terus meningkat, semua terima kasih kepada perkhidmatan streaming. Hakikat bahawa anda boleh mula menonton rancangan kegemaran anda atau filem di mana saja adalah lapisan gula pada kek. Walau bagaimanapun, jika PC Windows 10 mengeluarkan audio yang lemah, ia boleh merosakkan pengalaman.

Anda tidak perlu bimbang kerana kami mempunyai set tip yang mudah untuk menguatkan bunyi yang lebih keras dan lebih baik pada PC Windows 10 anda. Walaupun mereka semua tidak berfungsi pada PC anda kerana setiap komputer mempunyai perkakasan yang sedikit berbeza serta tetapan bunyi. Bergantung pada kad bunyi atau cip audio pada PC anda, sebaiknya cuba semua pilihan sebelum anda melabur dalam set pembesar luaran.
Mari kita lihat.
1. Meningkatkan Audio Sistem
Windows mempunyai segelintir ciri peningkatan bunyi, tetapi sayangnya mereka sering diabaikan. Salah satunya adalah Loudness Equalisation, yang apabila didorong peningkatan volume maksimum sekitar 150%. Ciri ini berfungsi merentas kebanyakan kad suara yang bersepadu, dan anda boleh menemuinya di bawah Tetapan Bunyi.

Untuk mengakses tetapan bunyi, klik kanan pada ikon Volume pada bar tugas, dan pilih Bunyi. Klik dua kali pada pilihan Speaker di bawah Main Semula yang akan membawa Properties Speakers.

Sekarang, navigasi ke tab Penambahbaikan dan semak pilihan untuk Penyamaan Tegas.
Nota: Ciri ini tidak tersedia pada pemacu yang terdahulu kad bunyi bersepadu dan cip audio dalam Windows 10 PC.2. Dapatkan Booster Audio
Sekiranya sistem anda tidak mempunyai sokongan untuk Penyelesaian Kekuatan, pilihan terbaik adalah untuk melabur dalam booster audio pihak ketiga seperti Boom 3D. Aplikasi penggalak dan penyamaan isipadu ini bukan sahaja meningkatkan jumlah keseluruhan sistem tetapi juga menggabungkan segelintir ciri berkaitan bunyi.

Ciri-ciri utama Boom 3D ialah 3D Surround yang membawa pengalaman bunyi surround kedudukan ke fon kepala. Kelebihannya ialah ia bukan bergantung kepada perkakasan dan berfungsi merentasi pelbagai fon kepala.

Selain itu, ia dilengkapi dengan empat kesan bunyi - Suasana, Kesetiaan, Mod Malam, dan Spatial. Tambahan pula, jika anda ingin memperhalusi pengalaman audio anda, anda boleh mengubah tetapan EQ dan pratetap.
Nota: Windows 3D Boom dilengkapi dengan percubaan percuma selama 30 hari.3. Dapatkan Dolby Atmos untuk Bunyi Spatial
Cara lain yang menarik untuk meningkatkan audio adalah untuk membolehkan ciri 'Dolby Atmos untuk fon kepala'. Pembaruan Pencipta Windows 10 membawa ciri ini ke banyak PC, dan ia membolehkan anda mendapatkan pengalaman bunyi spatial pada fon kepala anda.
Tidak seperti Dolby Atmos tradisional, ciri ini tidak memerlukan sebarang perkakasan atau penerima khas. Sebaliknya, ia adalah pemproses isyarat digital yang berfungsi dengan mencampurkan bunyi PC anda untuk pengalaman audio yang dipertingkatkan. Dolby Atmos untuk fon kepala boleh didapati untuk banyak permainan termasuk Assassin's Creed, Rise of the Tomb Raider, dan Gears of War 4.

Untuk mendayakan ciri ini, pergi ke Bunyi dan klik dua kali pada peranti audio. Setelah masuk, pilih tab untuk Spatial Sound dan pilih Dolby Atmos for Headphones dari senarai drop-down.

Jika anda mengaksesnya buat kali pertama, ia akan membuka pautan Microsoft Store untuk mengaktifkan percubaan percuma. Perhatikan bahawa ia adalah ciri yang dibayar.
4. Tinker dengan Tetapan Penyukat
Audiophile di dalam anda mungkin tahu bahawa bunyi sempurna sebenarnya adalah mitos. Muzik adalah mengenai keutamaan peribadi. Oleh itu, jika anda mendapati pemain bass terlalu kuat, anda sentiasa boleh menyesuaikan keamatan dalam penyamaan sistem.

Syukurlah, Windows 10 PC datang dengan penyamaan bunyi asli yang membolehkan anda tweak band dan membuat profil tersuai anda. Walaupun ia tad asas, anda boleh sentiasa tweak untuk mendapatkan output bunyi yang lebih baik daripada tetapan kilang lalai.

Untuk mengakses penyamaan, pergi ke Tetapan Suara dan pilih Peranti Peranti. Seterusnya, klik pada Tambahan dan nyahtandai kotak pilihan Equalizer dari senarai.

Sekarang, pilih profil mengikut keinginan anda dan tekan butang tiga titik di sebelahnya. Laraskan band mengikut selera anda. Dan ya, itu proses yang perlahan dan memakan masa, tetapi ia bernilai masa. Perlu diingat bahawa frekuensi bass sentiasa di sebelah kiri manakala treble berada di sebelah kanan. Frekuensi pertengahan adalah baik, di tengah.
5. Kemas kini Pemacu Kad Bunyi
Jika anda mempunyai sebarang isu dengan bunyi, anda juga boleh mengemas kini pemandu kad bunyi. Umumnya, semua syarikat utama memberitahu pengguna apabila terdapat kemas kini yang tersedia. Jika demikian, anda boleh pergi ke laman web tertentu secara langsung untuk memuat turun pemandu tersebut.

Sebagai alternatif, anda boleh pergi ke Pengurus Peranti (kunci Windows + X) dan klik dua kali pada 'Input dan output audio' untuk mengembangkannya. Klik kanan padanya dan pilih Kemas kini pemacu.
6. Tetapkan Output Suara Pelbagai untuk Media yang berbeza
Belum lagi adalah hari-hari apabila ada dulu satu peranti output audio atau pemain muzik individu. Sekarang, bukan sahaja kami mempunyai beberapa pembesar suara dan fon kepala yang disambungkan ke Windows 10 PC kami, tetapi terdapat juga pelbagai alat yang berkaitan dengan audio. Sememangnya, semua aplikasi dan peranti ini perlu mempunyai output bunyi mereka. Lagipun, anda tidak mahu tahap kelantangan yang sama merentasi VLC, Chrome, dan fon kepala anda.

Untuk menetapkan jumlah individu, klik kanan pada ikon kelantangan dan pilih Mixer Volum Terbuka. Semua aplikasi terbuka akan dipaparkan di sebelah kanan, sementara peranti berada di sebelah kiri.

Apa yang anda perlu lakukan ialah menyesuaikan kelantangan mengikut keinginan anda, dan anda baik untuk pergi.

Sebagai alternatif, anda boleh pergi ke Bunyi Tetapan> Pilihan Bunyi Lain> Pilihan kelantangan dan peranti aplikasi dan menetapkan jumlah input dan output yang berbeza untuk aplikasi dan peranti.
Aural Solitude
Ini adalah beberapa tweak yang menggunakan mana anda boleh memerah bunyi yang lebih baik dan lebih kuat pada Windows 10 PC anda. Bergantung pada perkakasan dan pembuatan peranti, sesetengah tetapan ini mungkin tidak hadir. Jika itu berlaku, melabur dalam booster audio seperti Bunyi Boom 3D yang praktikal dan boleh dilaksanakan, kerana ia meningkatkan bunyi seluruh sistem tanpa membuang jauh ke dalam tetapan bunyi.
H3C bermula pada 2003 sebagai usaha sama antara gergasi rangkaian 3Com dan rantau China Huawei Technologies , memberi tumpuan kepada memberi Huawei satu cara ke pasaran AS dan memberikan 3Com satu barisan perusahaan yang lebih kuat. Long dibayangi oleh Cisco, 3Com telah berundur dari pasaran perusahaan besar untuk tujuan semata-mata untuk perniagaan kecil dan sederhana, di mana jenama asal syarikat masih fokus. 3Com membeli bahagian H3C pada tahun 2007, tetapi syarikat itu masih membangun dan me
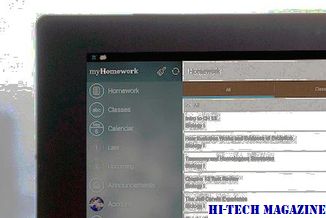
[Bacaan lanjut: Kotak NAS terbaik untuk streaming media dan sandaran]
Di dunia yang penuh dengan $ 1000-plus Ultrabooks, sangat baik untuk mengetahui anda masih boleh mengambil komputer riba padat dan serba guna untuk kurang dari $ 600. Dell Inspiron 15R 5520 tidak cantik, anggun, atau ringan - dan ini bukanlah pelaku terbaik - tetapi pada harga yang rendah, itu adalah pilihan yang menarik bagi orang yang membeli-belah dengan anggaran.

Model tinjauan kami, yang berharga $ 600, memasarkan pemproses Intel Core i5-3210M generasi ketiga, 6GB RAM, dan cakera keras 500GB berputar pada 5400 rpm. 15R juga mempunyai terbina dalam Bluetooth 4.0 dan Wi-Fi 802.11n, pemacu optik DVD-RW, dan menjalankan versi Windows 7 Home Premium 64-bit. Untuk $ 50 kurang, anda boleh merebut 15R dengan pemproses Intel generasi kedua Intel i3-2370M, dan untuk $ 100 lebih, anda boleh menangkapnya dengan pemacu keras 1TB dan 8GB RAM. Tetapi, anda tidak boleh
Sama ada permainan, filem atau muzik, HTC 7 Surround adalah peranti multimedia muktamad. Dengan pembesar suara yang unik dan kickstand bersepadu dengan Dolby Mobile ™ dan SRS WOW HD ™ yang bersepadu, HTC 7 Surround menyampaikan bunyi keliling audio dan maya yang tinggi-kesetiaan yang membolehkan orang berkongsi muzik dan video kegemaran mereka dengan rakan-rakan mereka dalam gaya. Tidak lagi mereka terpaksa menggunakan fon kepala untuk pengalaman bunyi surround yang hebat kerana pembesar suara H

HTC 7 Mozart:







