cara membuat folder baru di windows explorer
Isi kandungan:
Apabila anda membuka sebarang folder dalam paparan Windows 10/8/7, File Explorer biasanya akan memaparkan butir-butir berikut mengenai objek - nama, diubah suai, Taip, Saiz, dll. Tetapi jika anda mahu, anda boleh memaparkan maklumat atau butiran tambahan tentang objek, sama ada dokumen fail, fail imej, fail video atau folder.
Mari kita lihat bagaimana kita boleh memilih butiran folder untuk dipaparkan dan tunjukkan maklumat tambahan dalam lajur Windows File Explorer.
Pilih butiran Folder untuk memaparkan
Open File Explorer dan pastikan anda telah menetapkan Paparan Foldernya untuk dipaparkan Butiran . Klik seterusnya pada butang Tambahkan lajur .
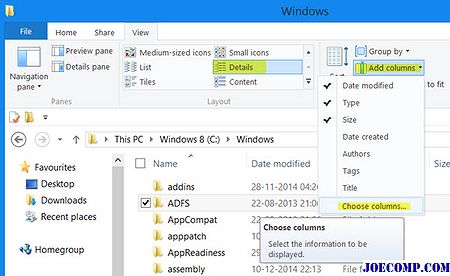
Dari menu lungsur yang muncul, anda boleh memilih beberapa atribut fail tambahan untuk dipaparkan. Jika anda perlu melihat semua maklumat yang boleh dipaparkan mengenai fail itu, klik pada Pilih lajur untuk membuka kotak Pilih Butiran berikut
Di sini anda akan dapat memilih butiran yang ingin anda paparkan untuk item dalam folder ini seperti Nama Akaun, Album artis, Pengarang, Tarikh yang diperoleh, tarikh yang diarkibkan, ID Dokumen, Laluan folder, Tag, Tajuk, perkiraan Word dan sebagainya

Memilih entri ini akan juga membolehkan Sort atau Kumpulan objek menggunakan atribut ini.
Anda juga boleh mengatur perintah lajur dengan menggunakan butang Pindah atau Pindah ke bawah dan tetapkan lebar lajur.
Setelah anda melakukan ini, anda perlu membuka Folder Options. Untuk melakukan ini, anda perlu mengklik pada Pilihan> Ubah folder dan pilihan carian.

Di bawah tab Lihat, klik butang Terapkan ke Folder .

Ini akan memohon pandangan folder ini kepada semua folder jenis tertentu
Harap ini membantu
Semak siaran ini jika anda ingin menukar atribut fail dan ini jika Windows melupakan tetapan Folder View.
Bagaimana untuk memilih dan menunjukkan Pilih Folder pada Menu Mula di Windows 10

Anda boleh menyesuaikan, memilih, memaparkan folder & item pilih pada Menu Mula Windows 10. Post juga memberitahu anda apa yang harus dilakukan jika berwarna abu-abu.
Pilih Folder khusus untuk Segerakkan dengan Google Drive Selektif Penyegerakan

Google Drive menawarkan penggunanya pilihan untuk memilih folder mana yang mereka mahu disegerakkan di Google Memandu menggunakan pilihan Penyelarasan Silih Google Drive.
Pilih Tindakan Pantas untuk dipaparkan di Windows 10 Action Center

Tindakan Pantas dalam Windows Action Center 10 membolehkan anda melakukan tindakan dengan cepat pada fungsi yang sering anda akses atau ciri-ciri. Pilih, sesuaikan & sediakannya







