Cara Mudah Menghapus Background Foto Tanpa Aplikasi dan Canva Pro
Isi kandungan:
- Tanaman Asas di Canva
- Tanaman di Laman Web Canva
- Tanamkan Imej Baru
- Gantikan Imej Sedia Ada
- Tanaman di Apps Mudah Alih Canva
- 5 Alternatif Terbaik Canva untuk iOS
- Tanam ke Bentuk
- Bentuk Tanaman di Laman Web Canva
- Aplikasi Mudah Alih
- 1. Gunakan Carian untuk Cari Bingkai
- # Bagaimana / Panduan
- 2. Gunakan Templat Sedia Ada
- Cara Menggunakan App Canva di Android: Tutorial Terperinci
- Pusingan adalah bentuk
Kata-kata jatuh pendek ketika memuji Canva. Ia adalah alat yang indah dan berguna untuk membuat grafik untuk keperluan peribadi dan profesional. Walaupun ia mempunyai segala-galanya yang dijangkakan dari alat untuk mencipta grafik mesra media sosial, satu ciri hilang.

Kami bercakap tentang tanaman bentuk. Kadang-kadang, bukannya menambah persegi mudah atau imej segi empat tepat, kita mahu dalam bentuk yang berbeza. Katakan anda sedang mencipta kad untuk rakan anda di Canva dan anda ingin menanam imej dalam bentuk hati kerana Canva tidak menyediakan pilihan langsung untuk itu. Walau bagaimanapun, terdapat penyelesaian.
Sama ada hati, bulatan, atau apa-apa bentuk lain, di sini anda akan dapat mengetahui cara menanam imej ke dalam bentuk di Canva. Mari kita mulakan dengan pokok asas dahulu.
Tanaman Asas di Canva
Kaedah ini berbeza untuk laman web dan aplikasi mudah alih. Kami telah menutup kedua-duanya.
Tanaman di Laman Web Canva
Terdapat dua cara untuk menanam imej. Kaedah ini berbeza jika anda menggantikan imej yang sedia ada atau menambah imej baru.
Tanamkan Imej Baru
Apabila anda menambah imej baru pada templat anda, klik sekali sahaja. Kemudian, klik pada pilihan Tanaman yang terdapat di bahagian atas.

Anda akan melihat bahawa imej sekarang mempunyai sudut putih. Menggunakan mana-mana sudut, seretnya di dalam gambar untuk memotongnya mengikut keperluan anda. Akhir sekali, klik pada pilihan Selesai di bahagian atas.


Imej anda akan dipotong. Menariknya, jika anda menekan pilihan Tanaman lagi, anda akan melihat imej asal juga. Canva menyimpan imej asal, dan anda boleh kembali ke sana pada bila-bila masa.

Gantikan Imej Sedia Ada
Jika anda memilih templat yang sedia ada dan ingin menggantikan imejnya, Canva akan memangkas imej anda secara automatik agar sesuai dengan reka bentuk template. Walau bagaimanapun, jika anda tidak berpuas hati dengan apa yang telah dipilih oleh Canva, cuma klik pada pilihan Tanaman. Kemudian seret imej untuk memotongnya mengikut keperluan. Tekan butang Selesai untuk menyimpan perubahan.


Tanaman di Apps Mudah Alih Canva
Pada apl mudah alih, ketik pada imej sekali dan tekan ikon tanaman di bahagian atas. Kemudian gunakan isyarat jepit dan zoom, tetapkan imej anda. Ketik pada ikon tanda semak untuk menyimpan perubahan.


Juga pada

5 Alternatif Terbaik Canva untuk iOS
Tanam ke Bentuk
Demi tutorial, kami akan memajukan imej itu ke dalam bentuk bulat. Langkah-langkah adalah sama untuk bentuk lain juga.
Bentuk Tanaman di Laman Web Canva
Langkah 1: Buka templat. Klik pada Elemen dari bar sisi. Pilih bentuk pilihan anda di bawah Bingkai. Klik pada Semua untuk melihat semua bingkai yang tersedia.

Langkah 2: Bentuk yang anda pilih akan ditambah ke templat anda. Sekarang, seret imej yang anda mahu hasilkan dalam bentuk bulat di atas lingkaran ini. Anda akan melihat bahawa ia menduduki bulatan secara automatik.


Langkah 3: Gunakan mana-mana sudut empat pusingan untuk menukar saiz bulatan anda.

Langkah 4: Klik dua kali pada bulatan untuk memajukan imej. Anda akan mendapat empat sudut putih, menggunakannya untuk ditanam. Tekan butang Selesai untuk menyimpan perubahan.

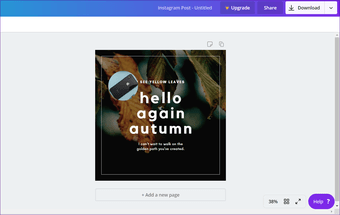
Begitu juga, anda boleh memilih pelbagai bentuk lain seperti jantung, bujur, poligon, nombor, huruf, dan banyak lagi.

Aplikasi Mudah Alih
Terdapat dua cara untuk melakukannya pada aplikasi mudah alih (Android dan iOS).
1. Gunakan Carian untuk Cari Bingkai
Canva tidak menyediakan pilihan yang tepat untuk bingkai dalam aplikasi mudah alih. Anda mendapat perkara lain seperti ilustrasi, teks, imej, dan juga bentuk. Tetapi bentuknya berbeza dari bingkai. Jadi, kami akan menggunakan penyelesaian.
Langkah 1: Buka kosong atau templat sedia ada.
Langkah 2: Ketik pada ikon tambah di sudut kanan bawah.

Langkah 3: Ketik pada Ilustrasi atau Bentuk. Anda akan mendapat bar carian. Taipkan bingkai dan tekan enter.


Langkah 4: Sekarang, ketik pada bingkai pilihan anda. Ia akan ditambah ke templat.

Langkah 5: Ketik pada ikon edit di panel bawah. Kemudian, ketik pada pilihan Galeri.


Langkah 6: Pilih imej yang anda mahu tetapkan dalam bentuk yang dipilih. Ia akan dipotong secara automatik mengikut bentuknya.

Langkah 7: Untuk memotong gambar atau menukar kawasan yang kelihatan dalam bentuk, ketik pada bingkai. Tekan ikon edit. Ketik pada ikon tanaman dan gunakan isyarat jepit dan zoom, ubah suai kawasan yang kelihatan. Tekan ikon tanda semak untuk menyimpan perubahan.


Langkah 8: Gunakan sudut untuk menyesuaikan saiz bingkai.

Juga pada
# Bagaimana / Panduan
Klik di sini untuk melihat halaman artikel How-to / Guides kami2. Gunakan Templat Sedia Ada
Jika anda menggunakan templat sedia ada dengan bentuk pilihan anda, anda juga akan dapat memajukan imej. Inilah langkah-langkah berikut:
Langkah 1: Pada skrin utama aplikasi, cari bentuk yang anda inginkan. Katakan bulatan.


Langkah 2: Cari templat yang menggunakan imej dalam bulatan.
Nota: Jangan gunakan imej yang mempunyai bentuk padat dalam bentuk.
Langkah 3: Ketik pada bulatan. Anda akan mendapat tiga pilihan di panel bawah. Ketik pada Galeri untuk menambah imej dari telefon bimbit anda. Kemudian, ketik pada imej yang ingin anda tetapkan. Ia akan ditanam dalam bentuk bulat.

Langkah 4: Untuk mengubah suai imej, ketuk pada ikon tanaman. Kemudian laraskan kawasan yang kelihatan menggunakan isyarat picit dan zum. Ketik pada tanda semak untuk menyimpannya.

Juga pada

Cara Menggunakan App Canva di Android: Tutorial Terperinci
Pusingan adalah bentuk
Anda boleh menggunakan ciri tanaman bulat untuk menjana gambar profil untuk pelbagai rangkaian sosial. Sekiranya anda telah menggunakan templat sedia ada, hapus semua elemen lain kecuali bentuk anda. Dengan cara itu template anda hanya akan mempunyai bentuk pada latar belakang putih. Anda juga boleh menggunakan bentuk lain untuk mereka bentuk grafik kreatif.
Seterusnya: Bercakap tentang bentuk, adakah anda tahu anda boleh memajukan imej anda dalam bentuk bulatan dalam 3D Cat? Semak tutorial untuk mengetahui lebih lanjut.
Hang on - jangan mula melemparkan batu dengan cara saya. Mesej terdahulu datang terus dari pembawa yang anda ketahui dan suka. Ketua Pegawai Eksekutif AT & T dari pasaran mobiliti dan pengguna bercakap pada persidangan di New York pada hari Rabu. Pendek kata pendek: Bersedia untuk perubahan dalam cara data mudah alih anda diuruskan.

Penggunaan Data AT & T: Pendidikan, Insentif, dan "Skim Penentuan Harga"
Xamarin telah mengumumkan Uji Ujian, perkhidmatan automatik yang membolehkan pemaju mudah alih menguji apl mereka pada beratus-ratus peranti mudah alih .

Xamarin telah mengumumkan Uji Ujian, sebuah perkhidmatan automatik yang membolehkan pengembang mudah alih menguji apl mereka pada beratus-ratus peranti mudah alih.
5 Laman web terbaik untuk memotong gambar ke dalam bentuk dalam talian

Mahu menanam gambar ke dalam bentuk bulat atau jantung? Cuba lima editor foto dalam talian yang membolehkan anda memajukan gambar anda ke dalam pelbagai bentuk.







