TeamViewer integrates with MS Teams
Isi kandungan:
- Mi Drop vs Xender vs SHAREIt: Pertempuran Aplikasi Pemindahan Fail Android Terbaik
- Bagaimana Menghalang Pemindahan Fail pada TeamViewer
- #privacy
- Hadkan Akses ke Dokumen pada PC
- 1. Zip dan Sembunyikan
- 2. Kata Laluan Melindungi Word dan Excel Files Anda
- Better Be Safe Than Sorry
Anda mungkin terkejut untuk mengetahui bahawa TeamViewer mengendalikan senario pemindahan fail dengan baik. Alat capaian jauh ini membolehkan anda memindahkan fail melalui internet yang sebaliknya agak mustahil untuk dihantar melalui e-mel. Walau bagaimanapun, ia juga bermakna bahawa hampir semua orang boleh memindahkan sebarang fail kepada anda.

Sebagaimana berguna (pada kebanyakan hari), ciri ini datang dengan masalah sendiri, kerana anda tidak pernah tahu apa yang ada dalam fail tersebut.
Dengan serangan ransomware menjadi terlalu kerap, anda tidak boleh terlalu berhati-hati. Oleh itu, jika anda menggunakan alat seperti TeamViewer untuk akses jauh dengan kerap, sebaiknya hapuskan masalah tersebut dengan mematikan pemindahan fail.
Ya, awak baca yang betul! TeamViewer membolehkan anda menyekat pemindahan fail serta pilihan untuk melumpuhkannya. Jadi, apa yang perlu anda lakukan adalah mengesahkan pemindahan jika anda mempercayai orang itu di hujung yang lain, dan perkara itu akan dijaga.
Dan perkara yang baik adalah anda boleh mengaktifkannya bila-bila masa yang anda mahukan. Hebat, kan? Mari kita lihat cara untuk melakukannya.
Juga pada

Mi Drop vs Xender vs SHAREIt: Pertempuran Aplikasi Pemindahan Fail Android Terbaik
Bagaimana Menghalang Pemindahan Fail pada TeamViewer
Mana-mana varian TeamViewer dilengkapi dengan lima kawalan akses - Akses Penuh, Sahkan semua, Lihat dan Tunjukkan, Custom dan Deny. Seperti yang mungkin anda fikirkan, tetapan lalai ditetapkan kepada Akses Penuh. Ini bermakna apabila anda menerima jemputan mesyuarat, orang di bahagian yang lain akan mempunyai akses penuh ke komputer anda, termasuk keupayaan untuk memindahkan fail.
Untuk mengubahnya, ikuti langkah-langkah di bawah.
Langkah 1: Buka TeamViewer dan klik pada Ekstra> Pilihan. Itu akan membuka semua pilihan TeamViewer, termasuk tetapan Umum dan Keselamatan.

Langkah 2: Seterusnya, klik pada Advanced, dan klik butang Papar pilihan lanjut.

Setelah masuk, pilih Akses Penuh lungsur turun. Pilih Tetapan Tersuai dari lungsur turun dan klik pada Konfigur.

Ini akan membuka halaman Butiran Kawalan Akses yang menunjukkan semua kawalan yang ada.
Langkah 3: Cari pilihan ketiga dan pilih Selepas Pengesahan atau Ditolak, mengikut keutamaan anda. Yang pertama meletakkan kotak pengesahan semasa seseorang memindahkan fail, sementara yang terakhir menghalang pemindahan.

Pada masa yang sama, anda mungkin mahu menyemak opsyen Execute Scripts juga. Sekiranya kerja anda tidak melibatkan skrip dan kehendak yang sama, anda mungkin mahu beralih ke Pengesahan Selepas.
Dan itu sahaja. Mulai sekarang, walaupun untuk fail dan dokumen kecil, anda perlu mengesahkan transaksi. Dan apabila anda perlu menerima banyak fail dari sumber yang dipercayai, matikan tetapan di atas pada TeamViewer.
Juga pada
#privacy
Klik di sini untuk melihat halaman artikel privasi kamiHadkan Akses ke Dokumen pada PC
Sekali lagi, helah di atas hanya akan melumpuhkan atau menyekat pemindahan itu. Tetapi orang di sisi lain masih akan mempunyai akses yang tidak terkecuali ke komputer anda.
Sekiranya anda menyimpan dokumen peribadi di PC anda dan ingin menyekat akses mereka dari melihat melalui TeamViewer, terdapat banyak cara untuk melakukannya. Walaupun beberapa kaedah agak panjang, kami akan mengambil dua cara yang pendek dan bagus untuk menyimpan dokumen anda. Mari kita periksa mereka.
1. Zip dan Sembunyikan
7-Zip adalah salah satu aplikasi pihak ketiga yang paling popular untuk memampatkan fail dan dokumen. Perkara terbaik ialah ia adalah percuma dan tidak mengambil banyak ruang pada PC anda. Sudah tentu, 7-Zip membolehkan anda mengunci fail anda dengan kata laluan.
Langkah 1: Mengasingkan semua dokumen anda ke folder atau folder berganda. Sekarang klik kanan pada fail dan pilih 7-Zip> Add to archive.

Langkah 2: Di sini anda akan dibentangkan dengan pilihan yang berbeza. Pilih dan tambah laluan dokumen baharu. Sekarang, senjata pilihan anda adalah pilihan di bawah Penyulitan.
Masukkan kata laluan, tetapkan kaedah penyulitan untuk AES-256, dan klik OK.

Lakukan itu untuk selebihnya fail dan folder di mana anda ingin menyekat akses.
Langkah 3: Ini akan membuat fail (atau fail) dimampatkan di laluan baru. Anda kini boleh memadamkan folder lama. Walau bagaimanapun, pilihan terbaik adalah untuk membuat sandaran awan terlebih dahulu.
Sekarang, semua fail atau folder akan mempunyai sambungan.7z. Walaupun folder akan dibuka pada klik dua kali, anda mesti menyediakan kata laluan untuk membuka atau mengeluarkan fail. Rapi, betul?
Muat turun 7-Zip
2. Kata Laluan Melindungi Word dan Excel Files Anda
Jika anda bimbang tentang dokumen Word atau Excel anda, berita baiknya ialah anda boleh melindungi kata laluan setiap kata laluan. Prosesnya agak mudah, dan yang perlu anda lakukan adalah mengingati kata laluan.
Langkah 1: Buka dokumen dan pergi ke Fail> Simpan As> PC ini, dan pilih lokasi pada PC anda.

Langkah 2: Sekarang, klik pada Lagi pilihan di bawah jenis fail yang akan membuka tetingkap baru. Seterusnya, Pilih Alat dan klik pada Pilihan umum.

Masukkan kata laluan dan tekan OK. Itu sahaja!

Satu-satunya perkara yang perlu anda ingat ialah kata laluan dalam kedua-dua kes tersebut.
Better Be Safe Than Sorry
Dengan adanya teknologi, ia telah menjadi agak mudah untuk memindahkan fail dan dokumen dari satu peranti ke peranti lain. Sama ada e-mel mudah, atau memuat naik dokumen ke awan atau mengalihkannya melalui TeamViewer.
Tetapi mereka juga membawa masalah dan masalah mereka sendiri. Oleh itu, sebaiknya dipersiapkan sebelum sesuatu yang malang berlaku.
Seterusnya: Windows 10 dilengkapi dengan kaedah terbina dalam untuk memastikan PC anda selamat dari serangan ransomware. Ketahui apa yang Windows Defender Exploit Guard dan untuk membolehkannya.
Bagaimana untuk melumpuhkan atau menyekat id pemanggil anda pada iphone

Panduan ringkas tentang bagaimana untuk menghalang ID Pemanggil anda dari orang lain apabila anda membuat panggilan telefon menggunakan iPhone anda.
Bagaimana mengawal android dari jauh menggunakan peninjau pasukan
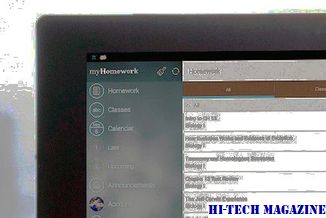
Inilah Cara Mengawal Android dari jauh menggunakan TeamViewer QuickSupport.
Bagaimana untuk memasang peninjau pasukan pada centos 7

TeamViewer adalah penyelesaian rentas platform yang boleh digunakan untuk kawalan jauh, perkongsian desktop dan pemindahan fail antara komputer. Dalam tutorial ini, kami akan berjalan melalui langkah-langkah yang diperlukan untuk memasang TeamViewer pada CentOS 7.







