【Tutorial】 Cara Menyimpan Halaman Web (Webpage) Ke Format PDF di Google Chrome • Simple News Video
Isi kandungan:
- Tukar Dokumen Google ke PDF di Desktop
- Tukar Dokumen Google ke PDF pada Android
- 6 Alat Teratas untuk Ekstrak Imej dari PDF Online
- Simpan Dokumen Dokumen Google sebagai PDF pada iPhone dan iPad
- Betulkan Dokumen Google untuk PDF Tidak Bekerja
- 1. Kosongkan Cache App Docs Google
- 2. Kosongkan Cache Browser
- # Bagaimana / Panduan
- 3. Cuba Pelayar yang berbeza
- 4. Simpan sebagai PDF Menggunakan Ciri Cetak
- 5. Simpan sebagai Word Pertama
- 5 Cara Mudah Mengedit PDF Online
- Penukaran Pantas
Apabila kami ingin menukar dokumen atau fail dari satu jenis fail ke fail lain, kami mengambil bantuan perkhidmatan pihak ketiga biasanya. Walau bagaimanapun, pakej apl paling moden yang mempunyai hari ini.

Sebagai contoh, apabila anda hendak menukar dokumen Word ke PDF. Anda boleh melakukannya dengan mudah di luar talian dari Microsoft Word sendiri. Begitu juga, anda boleh menukar dokumen Dokumen Google ke PDF tanpa mengambil sebarang bantuan luaran. Ciri ini dibina tepat di dalam Google Docs pada kedua aplikasi desktop dan mudah alih (Android / iOS).
Tanpa berlengah lagi, mari lihat bagaimana cara menyimpan Dokumen sebagai PDF.
Tukar Dokumen Google ke PDF di Desktop
Inilah langkah-langkah berikut:
Langkah 1: Buka fail Dokumen Google pada PC anda dari laman web Docs atau Drive.
Langkah 2: Klik pada Fail di bar atas dan pilih Muat turun sebagai. Kemudian pilih dokumen PDF.

Langkah 3: Kotak dialog akan dibuka meminta anda menamakan fail tersebut. Beri nama dan simpannya.
Nota: Fail PDF akan disimpan pada PC anda. Untuk menyimpannya terus di Google Drive, anda perlu menggunakan pilihan Cetak. Semak di bawah.Tukar Dokumen Google ke PDF pada Android
Untuk melakukannya, ikuti langkah berikut:
Langkah 1: Lancarkan apl Dokumen atau Google Drive pada telefon anda dan buka dokumen yang anda ingin tukar ke PDF.
Langkah 2: Ketik pada menu tiga titik di penjuru kanan sebelah atas dan pilih Kongsi & eksport.


Langkah 3: Ketik pada Simpan Seperti diikuti oleh Dokumen PDF dan tekan Ok.


Fail akan disimpan di Google Drive. Untuk memuat turunnya ke telefon anda, ikuti langkah seterusnya.
Langkah 4: Anda akan dibawa ke skrin baru. Ketik pada ikon muat turun di bahagian atas. Sekarang fail PDF akan tersedia di telefon anda yang anda boleh berkongsi dengan orang lain dengan mudah.

Juga pada

6 Alat Teratas untuk Ekstrak Imej dari PDF Online
Simpan Dokumen Dokumen Google sebagai PDF pada iPhone dan iPad
Langkah 1: Lancarkan apl Dokumen pada telefon anda.
Langkah 2: Buka dokumen dan ketik ikon tiga titik.

Langkah 3: Dari menu, pilih Kongsi & eksport diikuti dengan Hantar salinan.


Langkah 4: Pilih PDF dari menu pop timbul dan tekan Ok.

Langkah 5: Kemudian, sama ada menggunakan pilihan Simpan ke Fail untuk menyimpannya pada peranti anda atau menggunakan pilihan perkongsian lain.

Betulkan Dokumen Google untuk PDF Tidak Bekerja
Sekiranya fail Dokumen tidak disimpan sebagai PDF atau proses tidak berfungsi, berikut adalah beberapa cara untuk memperbaikinya.
1. Kosongkan Cache App Docs Google
Pembaikan ini hanya berfungsi pada peranti Android. Inilah yang perlu anda lakukan.
Langkah 1: Buka Tetapan di telefon anda dan pergi ke Apps / Aplikasi Apl / Pengurus Aplikasi Dipasang.
Langkah 2: Cari aplikasi Google Docs. Ketik padanya.

Langkah 3: Ketik pada Penyimpanan diikuti dengan Kosongkan cache. Jangan sentuh pada penyimpanan / data yang jelas kerana ia berbeza daripada cache kosong.


Ulangi langkah-langkah untuk Google Drive. Kemudian mulakan semula telefon anda dan cuba simpan fail Dokumen sebagai PDF.
2. Kosongkan Cache Browser
Sama seperti mengosongkan cache pada Android, anda boleh cuba melakukan perkara yang sama pada PC juga. Kami akan menunjukkan bagaimana untuk melakukannya pada penyemak imbas Chrome.
Langkah 1: Buka penyemak imbas Chrome pada PC anda
Langkah 2: Klik pada ikon tiga titik dan pilih Tetapan dari menu.

Langkah 3: Tatal ke bawah dan klik pada Advanced.

Langkah 4: Klik pada Clear browsing data di bawah Privasi dan Keselamatan.

Langkah 5: Semak imej dan fail Cached. Nyahtanda pilihan lain dan tekan Clear data.

Langkah 6: Tutup penyemak imbas dan cuba simpan Dokumen sebagai PDF.
Juga pada
# Bagaimana / Panduan
Klik di sini untuk melihat halaman artikel How-to / Guides kami3. Cuba Pelayar yang berbeza
Jika mengosongkan cache tidak menyelesaikan masalah, cuba gunakan Dokumen dalam pelayar yang berbeza. Kadang-kadang, ini juga membetulkan isu ini.
4. Simpan sebagai PDF Menggunakan Ciri Cetak
Bersiaplah untuk terkejut. Adakah anda tahu pilihan Cetak dalam penyemak imbas membolehkan anda menyimpan halaman web sebagai dokumen PDF? Mindblown? Ambil bantuan ciri yang sama jika kaedah biasa tidak berfungsi.
Inilah yang perlu anda lakukan.
Langkah 1: Buka dokumen Dokumen. Kemudian sama ada klik pada File> Print atau gunakan pintasan Ctrl + P.

Langkah 2: Dari bar sisi di sebelah kiri, klik pada Destinasi dan pilih Simpan sebagai PDF.

Langkah 3: Klik pada Simpan. PDF akan dimuat turun pada PC anda.
Tip Pro: Sekiranya anda mahu memuat turunnya ke Google Drive, pilih Simpan ke Google Drive dari kotak dropdown di sebelah Destinasi.5. Simpan sebagai Word Pertama
Satu lagi penyelesaian untuk menukar dokumen Dokumen ke PDF adalah terlebih dahulu menyimpannya sebagai dokumen Microsoft Word (.docx) dan kemudian menggunakan Word untuk mengubahnya menjadi PDF. Kaedah ini memerlukan Word untuk dipasang pada peranti anda.
Langkah 1: Buka dokumen Google Docs di PC dan klik pada File> Download As. Pilih Microsoft Word.

Langkah 2: Buka fail Word yang baru dibuat dalam Microsoft Word. Klik pada Fail> Simpan As. Pilih lokasi di mana anda ingin menyimpannya.


Langkah 3: Dari kotak dialog Simpan sebagai muncul, pilih PDF di bawah Simpan sebagai jenis.

Juga pada

5 Cara Mudah Mengedit PDF Online
Penukaran Pantas
Menukar dokumen dari satu format ke format lain mempunyai beberapa kelebihan. Sebagai contoh, fail PDF mengekalkan format asal dan biasanya mempunyai saiz yang lebih kecil. Mereka juga bekerja pada mana-mana sistem operasi, paling tidak mungkin akan marah, dan berfungsi dengan baik dengan imej, pautan, dll.
Seterusnya: Setelah anda menukar dokumen ke dalam fail PDF, anda mungkin mahu memadam beberapa halaman yang tidak perlu. Inilah cara untuk melakukannya.
Tulisan plugc native native Brightcove untuk aplikasi Aplikasi Awan dan Aplikasi Craft Bina Mudah Alih adalah contoh terkini tentang bagaimana alat pembangunan merentas platform untuk aplikasi mudah alih menjadi semakin awan.

Tulisan plugc native plug-in Brightcove untuk pelancaran Mobile Build dan Peluncuran Aplikasi Krafnya adalah contoh terkini tentang bagaimana cross - Alat pembangunan platform untuk aplikasi mudah alih menjadi semakin awan.
Jika aplikasi khusus platform adalah sama pentingnya kepada pengguna tablet kerana mereka adalah peminat telefon pintar - dan kami Sekarang bahawa Hewlett-Packard telah mengumumkan rancangan untuk melepaskan tablet webOS awal tahun depan, tujuan besar seterusnya - sebagai tambahan kepada membina peranti --is memujuk pemaju perisian untuk menulis aplikasi untuk alat mudah alih. Memandangkan populariti awal iPad Apple, serta ketibaan tablet banyak yang menjalankan OS Android Google, tuga
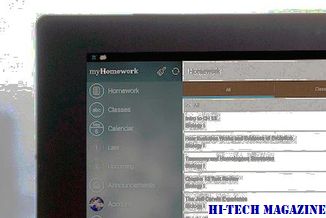
HP membeli Palm pada bulan April sebesar $ 1.2 bilion, terutama untuk sistem operasi webOS pembuat telefon pintar. Dikenali secara kritis apabila ia memulakan kerjaya pada bulan Januari 2009, webOS memperoleh kudos untuk reka bentuk elegan dan ciri-ciri canggihnya. Malangnya, ia mempunyai malang yang dipasangkan dengan Palm Pre, telefon pintar yang sangat baik yang tidak dapat bersaing dengan Apple iPhone, semakin banyak telefon Android dan seluruh pek mudah alih.
Bagaimana untuk menyimpan sebagai pdf dalam perkataan microsoft untuk android dan tips sejuk lainnya

Baru mula menggunakan Microsoft Word pada Android? Berikut adalah cara untuk menyelamatkan seperti PDF di platform, bersama dengan beberapa tip berguna lain yang perlu anda periksa.







