Sekiranya saya beralih dari Windows ke macOS?

Syukurlah, setiap Mac dilengkapi dengan Preview, aplikasi yang sangat mudah, namun kuat (sedih) kebanyakan pemilik Mac hanya menggunakan untuk melihat imej dan fail PDF.

Bagaimanapun, Pratonton juga dilengkapi dengan alat pengeditan yang cukup baik yang boleh mengurus beberapa tugas yang rumit, termasuk mengekstrak bentuk, sama seperti Photoshop kecuali dengan cara yang jauh lebih mudah.
Anda mahu belajar bagaimana untuk melakukannya? Ikuti sahaja langkah-langkah di bawah.
Langkah 1: Pilih imej anda dan buka pada Pratonton. Jika Pratonton tidak ditetapkan sebagai lalai anda untuk membuka imej, anda boleh mencari aplikasi dalam folder Aplikasi.

Langkah 2: Pilih objek yang anda mahu "ekstrak" dari imej. Dalam kes ini saya memilih Macbook Pro. Untuk mengekstraknya walaupun, pertama sekali kita perlu mengeluarkan latar belakang dan teks dalam imej.
Langkah 3: Di atas bar Preview, klik pada ikon pensel untuk mendedahkan Toolbar Edit. Dari alat yang ada pergi ke Alat Pemilihan (ikon rectangle bertitik), klik padanya dan kemudian pilih Instant Alpha.


Langkah 4: Sekarang tekan dan tahan tetikus dan mula bergerak kursor di sepanjang imej. Anda akan melihat imej itu mula menjadi "kemerah-merahan" di sesetengah kawasan bergantung kepada cara anda menggerakkan kursor ke atasnya. Terus berbuat demikian sehingga segala-galanya dalam imej mengambil nada merah ini KECUALI untuk bentuk yang anda ingin ekstrak.
Dalam kebanyakan kes, anda mungkin melihat bahawa bukan sahaja bentuk yang anda mahu ekstrak tetapi juga bentuk lain dalam imej anda tidak berwarna merah. Jangan risau dan lepaskan kursor. Anda akan melihat semua bentuk ini (termasuk yang anda mahu ekstrak) telah dipilih.

Langkah 5: Dengan bentuk yang dipilih, tekan Delete dan klik pada Tukar jika kotak dialog muncul. Anda akan melihat bahawa beberapa imej dan kebanyakan latar belakang telah hilang sekarang.


Langkah 6: Klik pada ikon Alat Seleksi sekali lagi, tetapi kali ini memilih Lasso Selection sebaliknya. Gunakannya untuk menarik pilihan di sekeliling semua objek yang kekal dalam imej anda untuk memastikan sepenuhnya pilihannya. Sebaik sahaja anda selesai dengan masing-masing, tekan kembali butang Delete untuk menghapusnya dari imej anda. Imej anda sekarang mestilah "bersih", kecuali ia masih tergolong dalam bingkai yang lain.



Langkah 7: Untuk membetulkannya, pilih Instant Alpha dari alat pemilihan dan gunakannya sehingga segala-galanya tetapi imej anda mengambil warna merah, kemudian lepaskan kursor. Segala-galanya tetapi bentuk imej anda harus dipilih. Untuk membalikkan pemilihan, pilih Pemilihan Langsung dari menu Edit.

Setelah selesai, tekan Command-X untuk memotongnya. Objek itu sekarang akan berada di clipboard anda dan bersedia untuk anda menyekatnya di mana sahaja yang anda mahu. Dalam kes ini, dalam Photoshop untuk retouching selanjutnya.


Di sana, teknik penyuntingan imej yang agak canggih dibuat mudah dan percuma, semua dengan alat yang disertakan bersama Mac anda. Pastikan untuk mencubanya dan bereksperimen dengan Pratonton. Ia adalah aplikasi yang menipu yang pasti akan mengejutkan anda.
Sehingga baru-baru ini, pembeli telefon di Amerika Syarikat terpaksa berbelanja besar pada telefon pintar yang dikunci mahal untuk mendapatkannya dengan kamera yang menawarkan lebih daripada 5 megapiksel. Masukkan Samsung Memoir, telefon pintar skrin sentuh dengan kamera 8 megapiksel yang terdapat pada harga bersubsidi syarikat penerbangan ($ 250 dengan kontrak dua tahun dari T-Mobile). Ini adalah telefon kamera ketiga mewah T-Mobile; Tahun lepas penyedia mengeluarkan 5 megapiksel Motorola Motoz

Pada pandangan pertama, Memoir menyerupai kamera digital yang berdiri sendiri lebih daripada telefon bimbit. Mengukur 4.1 oleh 2.1 hingga 0.5 inci, Memoir mudah masuk ke dalam saku. Berpakaian dengan plastik hitam dengan trim perak dan cengkaman kulit, ia cukup terang pada hanya 4.4 auns, tetapi binaannya merasakan sedikit chintzy.
H3C bermula pada 2003 sebagai usaha sama antara gergasi rangkaian 3Com dan rantau China Huawei Technologies , memberi tumpuan kepada memberi Huawei satu cara ke pasaran AS dan memberikan 3Com satu barisan perusahaan yang lebih kuat. Long dibayangi oleh Cisco, 3Com telah berundur dari pasaran perusahaan besar untuk tujuan semata-mata untuk perniagaan kecil dan sederhana, di mana jenama asal syarikat masih fokus. 3Com membeli bahagian H3C pada tahun 2007, tetapi syarikat itu masih membangun dan me
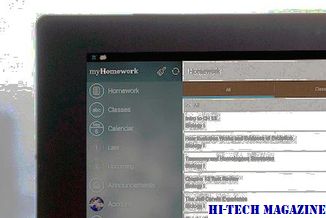
[Bacaan lanjut: Kotak NAS terbaik untuk streaming media dan sandaran]
Gambar saiz semula besar, gunakan tera air, dapatkan imej kecil

Bagaimana Mengubah Saiz Imej Besar, Terapkan Tanda Air, Dapatkan Thumbnails Dengan Redimensionneur untuk Windows.







