Install Start Menu Classic pada Windows 10 Agar Pencarian data Lebih Cepat [Classic Shell]
Isi kandungan:
Ada di antara kita yang tidak dapat menyesuaikan diri dengan perubahan di sekeliling kita, sekalipun kecil seperti menggantikan kopi pagi dengan secangkir teh hijau. Saya tahu, yang sihat, tetapi kemudian kita tidak peduli, kerana kita tidak suka perubahan. Mari kita ambil Windows sebagai contoh. Dengan Windows 8, mereka menjatuhkan bom ke atas pengguna dengan mengalihkan butang Start Button yang baik dan menggantikan Menu Mula yang mudah dengan Skrin Awal yang rumit.

Sudah tentu selalu ada beberapa pengguna yang teruja dengan perubahan itu, tetapi kebanyakan kita, termasuk saya juga, hanya membenci perubahan itu. Dengan Windows 10, Microsoft telah cuba mewujudkan jambatan untuk pengguna yang suka Menu Mula klasik dan mereka yang suka Skrin Mula. Tetapi, jika anda benar-benar ingin kembali kepada apa yang sudah biasa, berikut adalah panduan lengkap tentang bagaimana anda boleh mencapai menu Mula gaya klasik di Windows 10.
Hanya Mengeluarkan Jubin
Jika anda baik-baik saja dengan Menu Mula yang baru dan bertambah baik pada Windows 10 tetapi masih perlu mendapatkan jubin secara langsung daripada cara anda, anda hanya boleh mengeluarkannya. Kebanyakan kita, termasuk saya, masih tidak dapat membuat perdamaian dengan konsep jubin yang diperkenalkan di Windows 8. Yang saya perlukan adalah Windows Start Menu yang mudah, di mana beberapa item yang kerap digunakan saya disematkan secara langsung dan selebihnya boleh dicari dengan mudah.

Sekarang perkara yang baik adalah, jika anda mengeluarkan semua jubin yang menjadi lalai dengan Windows 10, anda akan dibiarkan dengan ruang kosong.


Apa yang perlu anda lakukan ialah mengubah saiz menu Start dan shrink untuk menunjukkan hanya apl yang disematkan pada menu mula. Walau bagaimanapun, tidak ada cara mudah untuk mengalih keluar semua masa aplikasi ini. Anda perlu klik kanan pada setiap satunya secara manual dan keluarkannya satu demi satu.

Bagi kebanyakan pengguna, ini akan mencukupi. Tetapi jika anda seorang peminat Windows 7 agak tegar, anda boleh cuba Shell Klasik yang akan dibincangkan seterusnya.
Shell Classic untuk Windows 10
Classic Shell adalah program percuma dan mudah digunakan dengan menggunakan mana anda boleh mendapatkan semula Menu Mula klasik tanpa kerja manual. Binaan stabil terbaru masih menyebut bahawa ia disokong untuk Windows 7 hingga 8.1. Tetapi beta membina dan juga binaan RC keluar, oleh itu anda boleh mencuba mereka untuk mendapatkan lebih banyak kestabilan pada Windows 10. Binaan beta terletak di bahagian atas kanan laman utama mereka.
Semasa memasang Shell Klasik, anda boleh memilih untuk mengabaikan Explorer Klasik dan Internet Explorer. Pemasangan adalah mudah dan anda boleh mengikuti arahan pada skrin untuk menyelesaikan persediaan. Selepas itu, cari Menu Mula Klasik dan bukanya.

Anda akan diberikan tiga pilihan iaitu Classic, Classic dengan dua lajur atau gaya Windows 7. Apa yang perlu anda buat sekarang ialah, pilih gaya yang anda mahu gunakan dan klik pada butang OK. Anda boleh memilih untuk menyandarkan gaya sebagai fail XML sebelum anda menggunakan Menu Mula Klasik untuk pertama kalinya. Setelah tetapan digunakan, anda boleh mengklik pada butang Menu Mula dan anda akan melihat menu klasik yang anda pilih.

Satu perkara yang baik mengenai Classic Shell ialah ia tidak mematikan Skrin Awal Windows 10 lalai, tetapi hanya menyembunyikannya dengan menu klasik. Di bahagian atas menu klasik, anda mendapat pilihan Menu Mula (Windows) yang mengklik di mana anda boleh kembali Menu Mula Windows 10 untuk contoh tertentu itu. Ini berguna jika ingin mencari beberapa maklumat pada menu lalai.

Nota: Menu Mula Windows 10 hanya akan dipaparkan sekali apabila anda mengklik pada pilihan. Ia akan kembali ke menu klasik sebaik sahaja ia ditutup.
Menyesuaikan Menu Mula
Jika anda ingin mengubah beberapa tetapan lalai dari Menu Mula Klasik, ia boleh dilakukan dari tetapan Klasik Klasik. Klik kanan pada butang Mula dan pilih Tetapan pilihan. Ia akan membuka skrin yang sama di mana kita memilih gaya menu klasik. Pada skrin yang sama, anda boleh menukar ikon Butang Mula. Sekiranya anda mahu Start Orb, muat turun imej dari internet dan aplikasikan sebagai imej tersuai. Anda mungkin perlu menanam dan membuatnya sesuai dengan panel.

Di bawah Tab Asas, anda mendapat pilihan seperti itu. Saya lebih suka ikon kecil dan teks dalam menu permulaan klasik saya dan anda boleh mencuba tetapan tersebut. Selain itu terdapat beberapa tindakan dan pintasan yang boleh anda konfigurasikan. Akhirnya beralih ke tab Customize Start Menu, anda boleh memilih apa yang anda lihat dalam menu anda. Di sini anda boleh memilih untuk menyertakan atau mengecualikan folder dari kegemaran anda dan memisahkannya menggunakan pemisah di mana sahaja anda suka. Pengguna lanjutan boleh mencuba Paparkan semua mod tetapan, tetapi itu terlalu dalam dan di luar skop artikel. Anda boleh tweak hampir apa-apa di sana, tetapi pastikan anda tahu apa yang anda lakukan.

Kesimpulannya
Menu Mula Klasik adalah semudah yang dapat diperoleh untuk pengguna yang tidak dapat menyesuaikan diri dengan perubahan. Ia mudah dipasang dan dikonfigurasikan. Jika anda menukar mood anda dan ingin menjadikan menu Windows 10 Start sebagai lalai, semak pemasangan aplikasinya. Itu mudah … betul? Sebelum anda pergi, mengapa anda tidak memberitahu apa yang anda fikirkan tentang Windows 10, adakah ia selesa untuk bekerja?
Bagaimana untuk membawa kembali menu permulaan lama di tingkap 8

Benci Menu Mula Metro baru di Windows 8? Ketahui Bagaimana Membawa Kembali Menu Mula Lama di Windows 8 Mudah.
Bagaimana untuk mendapatkan kembali penunjuk foto tingkap di tingkap 10
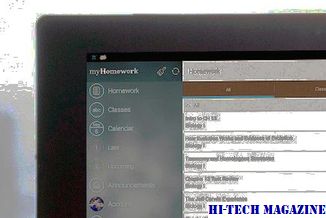
Tidak dapat melihat Penonton Photo lama yang lama dari versi Windows sebelumnya? Windows 10 mungkin tidak memilikinya, tetapi ada cara untuk mendapatkannya kembali. Baca terus untuk mengetahui bagaimana.
Bagaimana untuk mendapatkan kembali alat desktop pada tingkap 10

Suka alat semula di Windows Vista? Anda boleh mendapatkannya untuk Windows 10 juga. Inilah yang anda perlu tahu mengenai proses itu.







