Cara Mengunci Posisi Kolom dan Baris
Isi kandungan:

Persoalannya ialah bagaimana anda melakukannya? Adakah anda menggunakan usaha manual untuk merombak data atau adakah terdapat silap mata untuk melakukannya? Ya, ada satu dan kita akan melihat hari ini. Ciri ini dipanggil transpose dan boleh didapati sebagai pilihan tampal khas. Ia hanya soal klik yang boleh mengubah paksi susunan data. Marilah kita periksa.
Langkah-langkah untuk Menukar Baris dan Lajur
Ciri ini telah tersedia sejak Office 2010. Kami akan melihat bagaimana untuk melakukannya pada edisi MS Excel 2013. Di sini kita pergi: -
Langkah 1: Buka kunci di mana anda mempunyai data yang ingin anda ubah.
Langkah 2: Pilih sel yang mengandungi data dengan bantuan tetikus. Di bawah ini adalah data sampel yang akan saya tukar.

Langkah 3: Salin data dengan menggunakan kekunci Ctrl + C atau melalui menu konteks klik kanan.
Nota: Jangan gunakan perintah Cut . Ciri ini tidak akan berfungsi dengan Cut-Paste . Ia berfungsi hanya dengan Copy-Paste.
Langkah 4: Pilih sel (pilih sel kiri sebelah atas lokasi tampal yang diingini) di mana anda mahu tampal data yang dipalirkan.
Nota: Kawasan tampal tidak boleh bertindih di kawasan salin. Oleh itu, pastikan anda memilih sel-sel tampal di luar dan di luar bahagian yang baru saja anda salin.
Langkah 5: Sekarang, klik kanan pada pilihan dan pilih pilihan membaca Paste Special. Anda boleh mengambil pilihan ini dari reben juga.

Langkah 6: Tingkap Khas Tampal akan muncul. Dari bahagian terakhir, periksa Transpose dan tekan Ok. Data anda akan diletakkan di sel-sel baru seperti yang ditunjukkan dalam imej di bawah.

Sebagai alternatif, anda boleh melangkau Langkah 6 dan pilih pilihan transpose dari reben semasa anda berada pada Langkah 5. Pilih ikon yang ditunjukkan di bawah.

Langkah 7: Pada masa ini, anda akan mempunyai set kedua, asal dan pemindahan data pada helaian anda. Sekiranya anda mahu (yang akan berlaku dalam kebanyakan kes), anda boleh memadamkan set asal dan menyesuaikan set baru dengan sewajarnya.

Nota: Semasa proses ini, jika sel anda mempunyai formula, ia diselaraskan secara automatik untuk merujuk sel-sel yang dipindahkan. Jadi, anda mungkin mahu menyesuaikan perkara di hujung itu juga. Semak pautan ini untuk mengetahui lebih lanjut mengenai rujukan formula.
Kesimpulannya
Terdapat banyak contoh apabila saya telah membuat lembaran dan kemudian menyedari bahawa saya akan menjadi lebih baik dengan susunan yang diubah. Nah, sebelum saya mula menggunakan Excel 2010 atau 2013 saya terpaksa melakukannya secara manual. Dan, saya harap anda dapat memahami usaha yang diperlukan dalam melakukan itu. Kini, hanya beberapa klik sahaja. Suka? Beritahu kami di bahagian komen.
Bagaimana untuk mencetak baris pertama atau lajur pada setiap halaman excel
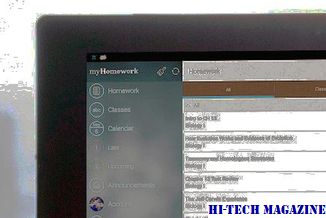
Ketahui Bagaimana Mencetak Baris Pertama atau Lajur (atau Mana-mana Baris Khusus atau Lajur) pada Setiap Laman Excel.
Bagaimana untuk menggariskan baris alternatif atau lajur di ms excel

Inilah Cara Baris Alternatif Warna (atau Lajur) dalam MS Excel Menggunakan Pemformatan Bersyarat.
Bagaimana untuk menggariskan baris atau lajur alternatif dalam helaian google

Google Drive hebat dan menggunakan Lembaran yang anda juga boleh bermula dengan jalur zebra, sama seperti MS Office. Baca terus untuk mengetahui betapa mudahnya anda dapat melakukannya.







